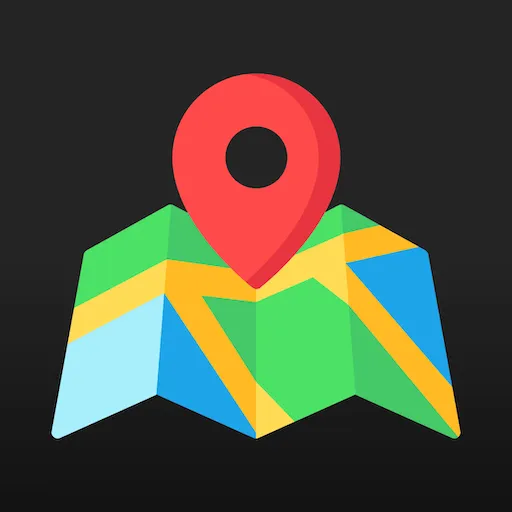How to create Google Maps API keys
Atlas Pickup Points requires two Google Maps API keys to function properly. While the Google Maps Platform is a paid service, Google provides a free tier, which is typically sufficient for most Shopify Plus stores. Refer to the Google Maps Platform pricing for more details.
Steps to create Google Maps API keys
Section titled “Steps to create Google Maps API keys”Follow these steps to create and configure your API keys:
1. Set up Google Cloud
Section titled “1. Set up Google Cloud”- Visit the Google Maps Platform website.
- Click Get started and sign in with your Google account.
- Select Create a new project when prompted and give it a name.
- Set up billing for your project by adding a payment method.
- Note: You won’t be charged until you exceed the free tier.
- Once billing is set up, your project will be created and ready for API configuration.
2. Enable required APIs for your project
Section titled “2. Enable required APIs for your project”Enable the following APIs:
3. Create and configure the first API key (public)
Section titled “3. Create and configure the first API key (public)”- Go to the Keys & Credentials tab.
- Click on Create credentials and select API key.
- After the API key is generated, click on Edit API key to configure it.
Configure the first key (public)
Section titled “Configure the first key (public)”-
Name: Atlas Pickup Points - First key (Public)
-
Set an application restriction:
-
Select Websites.
-
Add the following websites (without trailing slashes):
https://your-shop-address.comhttps://*.your-shop-address.comhttps://shop.apphttps://shopify.comImportant: Ensure that websites URLs are not ending with
/
-
-
API restrictions:
-
Select Restrict key.
-
Choose the following API:
- Maps JavaScript API
-
-
Click Save.
4. Create and configure the second API key (private)
Section titled “4. Create and configure the second API key (private)”- Go to the Keys & Credentials tab.
- Click on Create credentials and select API key.
- After the API key is generated, click on the API key name to configure it.
Configure the second key (private)
Section titled “Configure the second key (private)”-
Name: Atlas Pickup Points - Second key (Private)
-
Set an application restriction:
- We recommend not setting any application restrictions for this key. If this is a concern, please contact us.
-
API restrictions:
-
Select Restrict key.
-
Choose the following APIs:
- Geocoding API
- Places API (New)
-
-
Click Save.
5. Update the Atlas Pickup Points settings
Section titled “5. Update the Atlas Pickup Points settings”- Go to the Settings page of the Atlas pickup points app in your Shopify store.
- Paste both API keys into the appropriate fields.
6. Test the integration
Section titled “6. Test the integration”After updating the API keys, verify that the pickup points selection is working correctly:
-
Enter a new address in your store’s checkout.
-
Test the following features:
- List view: Ensure that pickup points are loading and visible on the list.
- Map view: Confirm that the map displays tiles and pickup points markers are visible.
- Map search autocomplete: Check that the address autocomplete appears during search.
How do I set up billing in Google Cloud?
Section titled “How do I set up billing in Google Cloud?”Visit the Billing page in Google Cloud Console. You’ll need to enable billing and add a payment method for the API keys to function properly.
What are the costs associated with using Google Maps APIs?
Section titled “What are the costs associated with using Google Maps APIs?”Google provides a free tier which covers typical usage for most stores. For detailed pricing and to manage costs, you can:
- Check the Google Maps Platform pricing
- Monitor your usage in Google Cloud Console
- Set up usage caps and budget alerts to prevent unexpected charges
- Contact us if you need help estimating costs for your store
Why isn’t the map loading after I entered the API key?
Section titled “Why isn’t the map loading after I entered the API key?”Common issues include:
- Website restrictions: domains ending with
/(remove trailing slashes) - Billing not enabled
- Wrong API enabled for the key
How can I enable new Google Maps APIs?
Section titled “How can I enable new Google Maps APIs?”To enable additional APIs:
- Go to APIs & Services and enable the desired APIs
- Visit Keys & Credentials to add the APIs to your key’s restrictions
What should I do if my API key is compromised?
Section titled “What should I do if my API key is compromised?”If you suspect your API key has been compromised:
- Create a new API key immediately
- Update the key in your Atlas Pickup Points settings
- Delete the compromised key to prevent unauthorized usage
- Review your billing for any suspicious activity
- Contact Google Maps Platform Support for further assistance
Recent changes to Google Maps Platform pricing
Section titled “Recent changes to Google Maps Platform pricing”As of March 1, 2025, Google Maps Platform has replaced the monthly $200 USD credit with a new pricing structure that offers 10,000 free requests per request type.
What does this change mean in practice?
Your Google Maps Platform bill could increase depending on your usage.
Here’s an approximate breakdown of how we use it:
- Loading a pickup points list for a new shipping address: 1 geocoding request
- Displaying the map: 1 dynamic maps request
Note: User interactions like panning, zooming, or changing map layers don’t count as additional map loads. - Using map autocomplete for a search: 1 place details request
Under the new pricing model:
- You get up to 10,000 free requests per request type (Dynamic Maps, Geocoding, and Places API Place Details).
- Beyond that, charges apply based on Google’s rates:
- Dynamic Maps: $7 per 1,000 requests
- Geocoding: $5 per 1,000 requests
- Places API Place Details Essentials: $5 per 1,000 requests
Here’s an example:
If a customer selects the pickup point shipping option, opens the map, and uses autocomplete to find a location, that’s 3 requests (1 from each product type). The first 10,000 customers per month are covered by the free tier. For every additional 1,000 customers beyond that, the cost would be $17 ($7 + $5 + $5).
We recommend setting up usage caps and budget alerts to help you manage your spending and avoid unexpected charges. If you’re able, we’d love to hear from you—please share how much your bill was before and after these changes to give us a sense of the real-world impact!